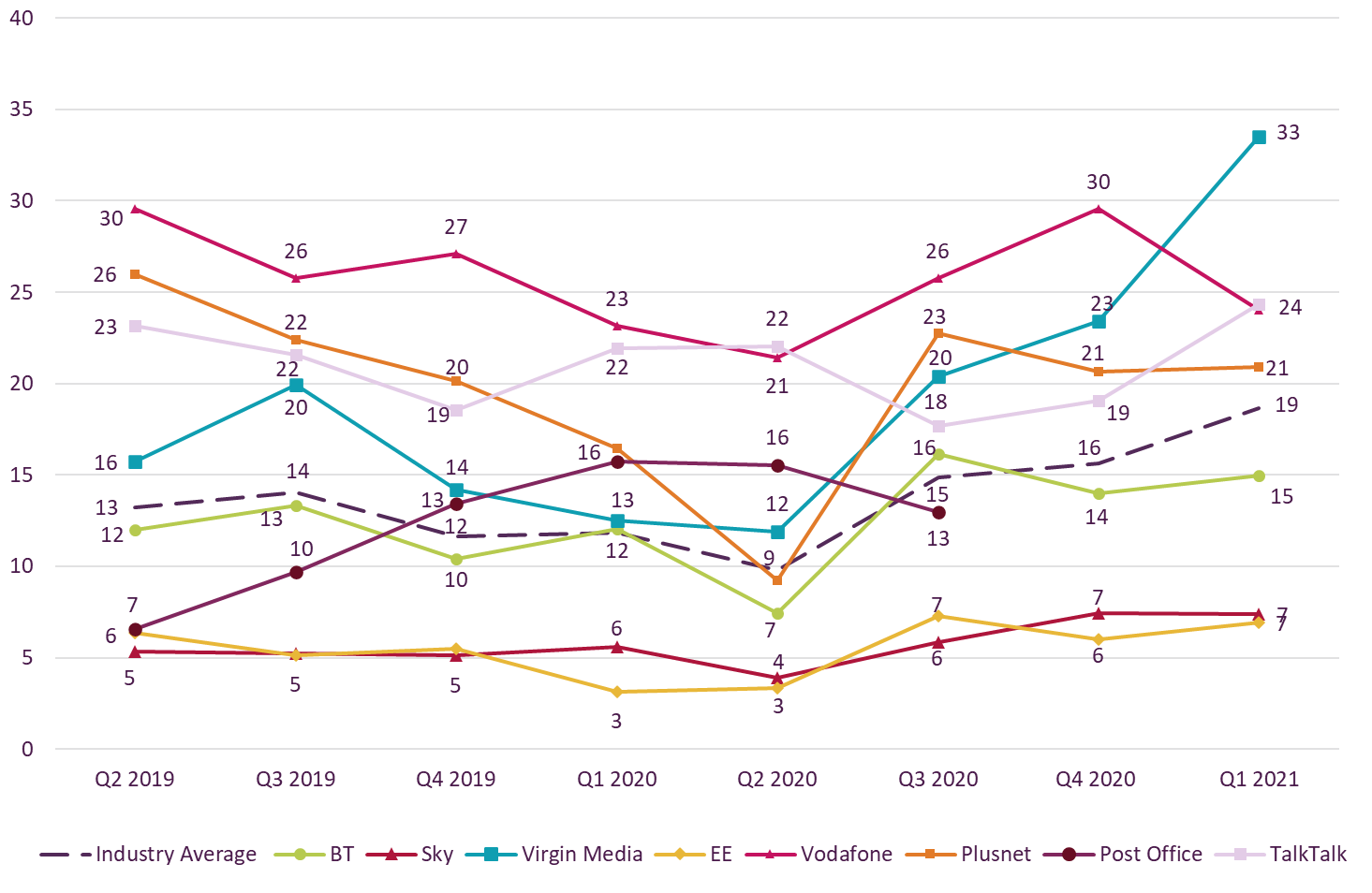Although some of this is BSD specific, the principles apply to any Unix or Linux.
When you install your Unix like OS across several disks, either with a mirror or RAID system (particularly ZFS RAIDZ) you’ll be asked if you want to set up a swap partition, and if you want it mirrored.
The default (for FreeBSD) is to add a swap partition on every disk and not mirror it. This is actually the most efficient configuration apart from having dedicated swap drives, but is also a spectacularly bad idea. More on this later.
What is a swapfile/drive anyway?
The name is a hangover from early swapping multi tasking systems. Only a few programs could fit in main memory, so when their time allocation ran out they were swapped with others on a disk until it was their turn again.
These days we have “virtual memory”, where a Memory Management Unit (MMU) fixed it so blocks of memory known as pages are stored on disk when not in use and automatically loaded when needed again. This is much more effective than swapping out entire programs but needs MMU hardware, which was once complex, slow and expensive.
What an MMU does is remap the CPU address space so the running process believes it has a certain amount of RAM starting at address zero and going up as high as needed. It “thinks” it has the complete processor and all the RAM. However, the operating system is lying to the process, as not all the RAM the process believes it has is mapped to actual RAM. If the process tries to access an address that’s not mapped to anything the OS kernel takes over with a hardware interrupt called a “page fault”. The kernel than brings that page of RAM in from where it’s stored on the swap disk, gets the MMU to map it to the process address space, and restarts the process where it left off. The process doesn’t even know this has happened. If the kernel notices that some areas of RAM aren’t being used by the process it copies them to the swap disk and uses the physical RAM for some other purpose – until the next page fault.
So the swap partition should really be called the paging partition now, and Microsoft actually got the name right on Windows. But we still call it the swap partition.
What you need to remember is that parts of a running programs memory may be in the swap partition instead of RAM at any time, and that includes parts of the operating system.
Strategies
There are several ideas for swap partitions in the 2020s.
No swap partition
Given RAM is so cheap, you can decide not to bother with one, and this is a reasonable approach. Virtual memory is slow, and if you can, get RAM instead. It can still pay to have one though, as some pages of memory are rarely, if ever, used again once created. Parts of a large program that aren’t actually used, and so on. The OS can recognise this and page them out, using the RAM for something useful.
You may also encounter a situation where the physical RAM runs out, which will mean no further programs can be run and those already running won’t be able to allocate any more. This leads to two problems: Firstly “Developers” don’t often program for running out of memory and their software doesn’t handle the situation gracefully. Secondly, if the program your need to run is you login shell you’ll be locked out of your server.
For these reasons I find it better to have a swap partition, but install enough RAM that it’s barely used. As a rule of thumb, I go for having the same swap space as there is physical RAM.
Dedicated Swap Drive(s)
This is the classic gold standard. Use a small fast drive (and expensive), preferably short stroked, so your virtual memory goes as fast as possible. If you’re really using VM this is probably the way to go, and having multiple dedicated drives spreads the load and increases performance.
Swap partition on single drive
If you’ve got a single drive system, just create a swap partition. It’s what most installers do.
Use a swap file
You don’t need a drive or even a partition. Unix treats devices and files the same, so you can create a normal file and use that.
truncate -s 16G /var/swapfile
swapon /var/swapfileYou can swap on any number of files or drives, and use “swapoff” to stop using a particular one.
Unless you’re going for maximum performance, this has a lot going for it. You can allocate larger or smaller swap files as required and easily reconfigure a running system. Also, if your file system is redundant, your swap system is too.
Multiple swap partitions
This is what the FreeBSD installer will offer by default if you set up a ZFS mirror or RAIDZ. It spreads the load across all drives. The only problem is that the whole point of a redundant drive system is that it will keep going after a hardware failure. With a bit of swap space on every drive, the system will fail if any of the drives fails, even if the filing system carries on. Any process with RAM paged out to swap gets knocked out, including the operating system. It’s like pulling out RAM chips and hoping it’s not going to crash. SO DON’T DO IT.
If you are going to use a partition on a data drive, just use one. On an eight drive system the chances of a failure on one of eight drives is eight times higher than one one specific unit, so you reduce the probability of failure considerably by putting all your eggs in one basket. Counterintuitive? Consider that if one basket falls on a distributed swap, they all do anyway.
Mirrored swap drives/partitions
This is sensible. The FreeBSD installer will do this if you ask it, using geom mirror. I’ve explained gmirror in posts passem, and there is absolutely no problem mixing it with ZFS (although you might want to read earlier posts to avoid complications with GPT). But the installer will do it automatically, so just flip the option. It’s faster than a swap file, although this will only matter if your job mix actually uses virtual memory regularly. If you have enough RAM, it shouldn’t.
You might think that mirroring swap drives is slower – and to an extent it is. Everything has to be written twice, and the page-out operation will only complete when both drives have been updated. However, on a page-in the throughput is doubled, given the mirror can read either drive to satisfy the request. The chances are there will be about the same, or slightly more page-ins so it’s not the huge performance hit it might seem at first glance.
Summary
| Method | Pros | Cons |
| No swap | Simple Fastest | Wastes RAM Can lead to serious problems if you run out of RAM |
| Dedicated Swap Drive(s) | Simple Optimal performance | Each drive is a single point of failure for the whole system |
| Multiple Swap Partitions | Improved performance Lower cost than dedicated | Each drive is a single point of failure for the whole system |
| Single swap partition (multi-drive system) | Simple Lower probability of single point of failure occurring. | Reduced performance Still has single point of failure |
| Mirrored drives or partitions | No single point of failure for the whole system | Reduced performance |
| Swap file | Flexible even on live system Redundancy the same as drive array | Reduced performance |
Conclusion
Having swap paritions on multiple drives increases your risk of a fault taking down a server that would otherwise keep running. Either use mirrored swap partitions/drives, or use a swap file on redundant storage. The choice depends on the amount of virtual memory you use in normal circumstances.